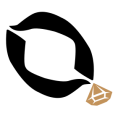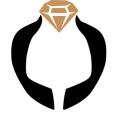درباره نقاط کنترل در نرم افزار های مدلسازی سه بعدی چه می دانید؟
در این مقاله آموزشی سعی داریم به شکل ساده ای همه چیز را در مورد نقاط کنترل (Control Points) در نرم افزار راینو مطرح کنیم. این دستورات در سایر پلاگینهای راینو (مانند ماتریکس) هم قابل استفاده است.
مفهوم نقاط کنترل (Control points)
اشیای سه بعدی در فضا به شکل پیچیده ای وجود دارند. در نرم افزارهای سه بعدی سازی مانند راینو، جهت پیاده سازی اشیا و حجم ها از خطوطی استفاده می شود که به آنها Knot می گوییم. بر روی هر یک از این خطوط تعداد مشخصی نقطه وجود دارد. این نقاط که به آنها Control Points یا نقاط کنترل می گویند، برجستگی ها و فرورفتگی های شی را ایجاد می کنند.
هر نقطه کنترل دارای چند ویژگی است. وزن یکی از مشخصات مهم نقطه کنترل است. علاوه بر تغییر مختصات یک نقطه کنترل برای تغییر منحنی یا صفحه خود باید به وزن نقطه ای که جا به جا می کنید هم دقت کنید. هر چه وزن نقطه کنترل بیشتر باشد، بر روی تغییرات موثرتر است. در صورتی که می خواهید منحنی منظم و یکنواختی مانند یک دایره ایجاد کنید باید وزن نقاط آن برابر باشند. در صورتی که شکل شما غیر یکنواخت و نامنظم است می توانید از این ویژگی نقاط برای خلق انحناها استفاده کنید.

نقاط کنترل یک انگشتر نشان داده شده است
شما می توانید نقاط کنترل یا نقاط ویرایش یک شی را نمایش دهید. تا بتوانید شکل یک شیء را تنظیم کنید. در این حالت به طور همزمان کل شکل دستکاری نمی شود. به نقاط شی، نقطه کنترل یا control point میگویند. می توانید از ویرایش نقطه ای روی مشها، منحنی ها و سطوح استفاده کنید، اما نمیتوانید در سطوح چند سطحی (Polysurface) یا (Solid) از نقاط کنترل بهره ببرید. منحنی های راینو به صورت داخلی با (خطوط B) B-splines منطقی غیریکنواخت (NURBS) نشان داده میشوند. سه چیز شکل منحنی NURBS را تعیین میکند:
- لیست نقاطی که به آن نقاط کنترل می گویند. (control point)
- درجه (Degree)
- لیستی از اعداد به نام گره (knot)
اگر هر یک از این موارد را تغییر دهید ، شکل منحنی تغییر می کند.
دستورات مربوط به انتخاب نقطه کنترل در ماتریکس و راینو
با گرفتن یکی از control point ها و انتخاب دستور selU می توانید تمام نقاط در راستای محور افقی (x) که با نقطه انتخاب شده در ارتباط هستند را انتخاب کنید و همه ی نقاط شی را با هم تغییر مکان دهید.
همچنین با انتخاب یکی از نقاط و اجرای دستور SelV می توانید تمامی نقاط کنترل که با نقطه مورد نظردر راستای عمودی (محور y) مرتبط هستند را انتخاب کنید. با این دو دستور ساده، شما قادر هستید پیچیده ترین صفحات را ایجاد کنید. برای مشاهده فیلم آموزشی این دستورات می توانید به صفحه “مکتب خانه” و یا به آدرس مستقیم “ویدیو آموزشی تصحیح صفحه با نقاط کنترل” مراجعه بفرمایید.
دیگر ابزار های انتخاب نقاط کنترل را در زیر توضیح می دهیم؛
- Selconnected: انتخاب همه ی نقاط مرتبط با نقطه مورد نظر. در شکل زیر می توانید نقاط مرتبط با نقطه مورد نظر را مشاهده کنید. در این تصویر 4 نقطه انتخاب شده است.
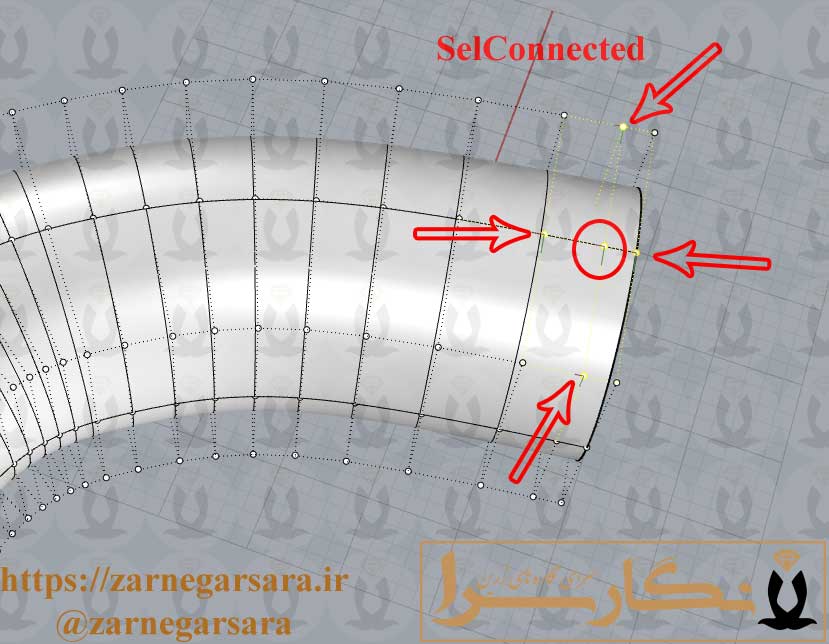
دستور SelConnected در ماتریکس
- SelBrush: ایجاد یک فضا که با حرکت روی نقاط، آنها انتخاب می شوند. برای مشاهده ویدیو آموزشی این دستور به صفحه “مکتب خانه” یا آدرس مستقیم “ویدیو آموزشی دستورات انتخاب نقاط کنترل” مراجعه کنید.
- SelU: انتخاب تمام نقاط در راستای محور x نقطه مورد نظر
- SelV: انتخاب تمام نقاط در راستای محور y نقطه مورد نظر
- NextU: انتخاب نقطه بعد از نقطه مورد نظر در راستای محور x
- PrevU: انتخاب نقطه قبل از نقطه مورد نظر در راستای محور x
- NextV: انتخاب نقطه بعد از نقطه مورد نظر در راستای محور فزار y
- PrevV: انتخاب نقطه قبل از نقطه مورد نظر در راستای محور y
افزودن و حذف نقطه کنترل در ماتریکس و راینو
برای اضافه کردن نقاط کنترل باید از دستور InsertAControlPoint استفاده کنید. برای حذف هر یک از نقاط موجود در انحنا، با انتخاب (Drag) آن و سپس کلیک بر روی گزینه delete می توانید آن نقطه را حذف کنید.
هر چه با تعداد نقاط کنترل کمتری بتوانید منحنی یا صفحه خود را ایجاد کنید، راحت تر می توانید مراحل بعدی طراحی سه بعدی را انجام دهید. هر چند تعداد لازم برای هرگونه انحنا باید در نظر گرفته شود.